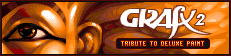Introduction
Drawing in Grafx2 can be done with only a mouse. However, you will be much faster if you use the keyboard and the shortcuts from this list. Note : These are the default shortcuts. You can modify the actual shortcuts for your config in the helpscreen inside the program.
Details
| Scroll up | Up | Scrolls the picture up, both in magnify and normal mode. This hotkey cannot be removed. |
| Scroll down | Down | Scrolls the picture down, both in magnify and normal mode. This hotkey cannot be removed. |
| Scroll left | Left | Scrolls the picture to the left, both in magnify and normal mode. This hotkey cannot be removed. |
| Scroll right | Right | Scrolls the picture to the right, both in magnify and normal mode. This hotkey cannot be removed. |
| Faster scroll up | <Shift> + Up | Used to scroll upwards in the picture fast, either in magnify and normal mode. |
| Faster scroll down | <Shift> + Down | Used to scroll downwards in the picture fast, either in magnify and normal mode. |
| Faster scroll left | <Shift> + Left | Used to scroll to the left in the picture fast, either in magnify and normal mode. |
| Faster scroll right | <Shift> + Right | Used to scroll to the right in the picture fast, either in magnify and normal mode. |
| Slower scroll up | <Alt> + Up | Used to scroll upwards in the picture pixel by pixel, either in magnify and normal mode. |
| Slower scroll down | <Alt> + Down | Used to scroll downwards in the picture pixel by pixel, either in magnify andnormal mode. normal mode. |
| Slower scroll left | <Alt> + Left | Used to scroll to the left in the picture pixel by pixel, either in magnify and normal mode. |
| Slower scroll right | <Alt> + Right | Used to scroll to the right in the picture pixel by pixel, either in magnify and normal mode. |
| Move mouse cursor 1 pixel up | <Ctrl> + Up | Used to simulate a very small mouse deplacement upwards. Its very useful when you want a ultra-high precision. |
| Move mouse cursor 1 pixel down | <Ctrl> + Down | Used to simulate a very small mouse deplacement downwards. Its very useful when you want a ultra-high precision. |
| Move mouse cursor 1 pixel left | <Ctrl> + Left | Used to simulate a very small mouse deplacement to the left. Its very useful when you want a ultra-high precision. |
| Move mouse cursor 1 pixel right | <Ctrl> + Right | Used to simulate a very small mouse deplacement to the right. Its very useful when you want a ultra-high precision. |
| Simulate left mouse click | ' ' | Used to simulate a click with the left mouse button.. Its very useful when you want a ultra-high precision. |
| Simulate right mouse click | <Shift> + ' ' | Used to simulate a click with the right mouse button.. Its very useful when you want a ultra-high precision. |
| Show/hide option menu | F10 | Switch the tool bar display on/off. This hot-key cannot be removed. |
| Show/hide cursor | F9 | Switch the cursor display on/off. This only works on the "small cross" and "hand" cursors. |
| Set paintbrush to 1 pixel | Del | Useful when you want to use a "single-pixel-brush". |
| Paintbrush choice | F4 | Opens a menu where you can choose a paintbrush out of 24 predefined ones. |
| Monochrome brush | <Shift> + F4 | Turn your current user-defined brush into a single colored one. All non-transparent colors are set to current foreground color. |
| Freehand drawing | 'd' | Set the drawing mode to the classical freehand one. |
| Switch freehand drawing mode | <Shift> + 'd' | Switch between the 3 ways to use freehand drawing. These modes are: continuous, discontinuous and point by point. |
| Continuous freehand drawing | <Ctrl> + 'd' | Switch directly to continuous freehand drawing mode. |
| Line | 'l' | Allows you to draw lines. |
| Knotted lines | <Shift> + 'l' | Allows you to draw linked lines. This mode can also be called "Polyline". |
| Spray | 'a' | Allows you to spray brushes randomly in the picture. |
| Spray menu | <Shift> + 'a' | Opens a menu in which you can configure the spray flow and size. |
| Flood-fill | 'f' | Allows you to fill an area of the picture made of pixels of the same color. |
| Replace color | <Shift> + 'f' | Allows you to replace all the pixels of the color pointed by the mouse with the fore-color or the back-color. |
| Beziers curves | 'i' | Allows you to draw Beziers curves. |
| Beziers curve with 3 or 4 points | <Shift> + 'i' | Allows you to choose whether you want to draw Beziers curves with 3 or 4 points. |
| Empty rectangle | 'r' | Allows you to draw a rectangle using the brush. |
| Filled rectangle | <Shift> + 'r' | Allows you to draw a filled rectangle. |
| Empty circle | 'c' | Allows you to draw a circle using the brush. |
| Empty ellipse | <Ctrl> + 'c' | Allows you to draw an ellipse using the brush. |
| Filled circle | <Shift> + 'c' | Allows you to draw a filled circle. |
| Filled ellipse | <Ctrl> + <Shift> + 'c' | Allows you to draw a filled ellipse. |
| Empty polygon | 'n' | Allows you to draw a polygon using the brush. |
| Empty "polyform" | <Ctrl> + 'n' | Allows you to draw a freehand polygon using the brush. |
| Filled polygon | <Shift> + 'n' | Allows you to draw a filled polygon. |
| Filled "polyform" | <Ctrl> + <Shift> + 'n' | Allows you to draw a filled freehand polygon. |
| Rectangle with gradation | <Alt> + 'r' | Allows you to draw a rectangle with a color gradation. |
| Gradation menu | <Alt> + 'g' | Allows you to configure the way color gradations are calculated. |
| Sphere with gradation | <Alt> + 'c' | Allows you to draw a rectangle with a color gradation. |
| Ellipse with gradation | <Alt> + <Shift> + 'c' | Allows you to draw an ellipse filled with a color gradation. |
| Adjust picture | KP 5 | Allows you to move the whole picture in order to re-center it. Notice that what gets out from a side reappears on the other. |
| Flip/shrink picture menu | <Shift> + KP 5 | Opens a menu which allows you to flip the picture horizontally/vertically or to shrink it to half-scale horizontally and/or vertically. |
| Drawing effects | 'e' | Opens a menu where you can enable/disable and configure the drawing effects listed below. |
| Shade mode | F5 | Allows you to shade or lighten some pixels of the picture belonging to a color range, in addition of any drawing tool. |
| Shade menu | <Shift> + F5 | Opens a menu where you can choose color ranges to use with the Shade mode. This menu also contains parameters used both in Shade and Quick-shade modes. |
| Quick-shade mode | <Ctrl> + F5 | Does the same thing as shade mode with a simpler method (faster to define but a bit less powerful). |
| Quick-shade menu | <Ctrl> + <Shift> + F5 | Opens a menu where you can define the parameters of the quick-shade mode. |
| Stencil mode | F6 | Allows you to mask colors that must not be affected when you are drawing. |
| Stencil menu | <Shift> + F6 | Opens a menu where you can choose colors masked by the Stencil mode. |
| Mask mode | <Alt> + F6 | Allows you to mask colors of the spare page that will keep you from drawing. This mode should be called "True stencil". |
| Mask menu | <Alt> + <Shift> + F6 | Opens a menu where you can choose colors for the Mask mode. |
| Grid mode | 'g' | Force the cursor to snap up grid points. |
| Grid menu | <Shift> + 'g' | Open a menu where you can configure the grid used by Grid mode. |
| Sieve mode | <Ctrl> + 'g' | Only draws pixels on certain positions matching with a sieve. |
| Sieve menu | <Ctrl> + <Shift> + 'g' | Opens a menu where you can configure the sieve. |
| Invert sieve | <Ctrl> + <Alt> + 'g' | Inverts the pattern defined in the Sieve menu. |
| Colorize mode | F7 | Allows you to colorize the pixels on which your brush is pasted. This permits you to make transparency effects. |
| Colorize menu | <Shift> + F7 | Opens a menu where you can give the opacity percentage for Colorize mode. |
| Smooth mode | F8 | Soften pixels on which your brush is pasted. |
| Smooth menu | <Shift> + F8 | Opens a menu where you can define the Smooth matrix. |
| Smear mode | <Alt> + F8 | Smears the pixels when you move your brush on the picture. |
| Tiling mode | <Alt> + 'b' | Puts parts of the brush where you draw. |
| Tiling menu | <Alt> + <Shift> + 'b' | Opens a menu where you can configure the origin of the tiling. |
| Classical brush grabbing | 'b' | Allows you to pick a brush defined within a rectangle. |
| "Lasso" brush grabbing | <Ctrl> + 'b' | Allows you to pick a brush defined within a freehand polygon. |
| Get previous brush back | <Shift> + 'b' | Restore the last user-defined brush. |
| Horizontal brush flipping | 'x' | Reverse brush horizontally. |
| Vertical brush flipping | 'y' | Reverse brush vertically. |
| 90ø brush rotation | 'z' | Rotate the user-defined brush by 90ø (counter-clockwise). |
| 180ø brush rotation | <Shift> + 'z' | Rotate the user-defined brush by 180ø. |
| Strech brush | 's' | Allows you to resize the user-defined brush. |
| Distort brush | <Shift> + 's' | Allows you to distort the user-defined brush. |
| Outline brush | 'o' | Outlines the user-defined brush with the fore color. |
| Nibble brush | <Shift> + 'o' | Deletes the borders of the user-defined brush. This does the opposite of the Outline option. |
| Get colors from brush | F11 | Copy colors of the spare page that are used in the brush. |
| Recolorize brush | F12 | Recolorize pixels of the user-defined brush in order to get a brush which looks like the one grabbed in the spare page. |
| Rotate by any angle | 'w' | Rotate the brush by an angle that you can define. |
| Pipette | '`' | Allows you to copy the color of a pixel in the picture into the foreground or background color. |
| Swap foreground/background colors | <Shift> + '`' | Invert foreground and background colors. |
| Magnifier mode | 'm' | Allows you to zoom into the picture. |
| Zoom factor menu | <Shift> + 'm' | Opens a menu where you can choose a magnifying factor. |
| Zoom in | KP Plus | Increase magnifying factor. |
| Zoom out | KP - | Decrease magnifying factor. |
| Brush effects menu | <Ctrl> + <Alt> + 'b' | Opens a menu which proposes different effects on the user-defined brush. |
| Text | 't' | Opens a menu which permits you to type in a character string and to choose a font, and then creates a new user-defined brush fitting to your choices. |
| Screen resolution menu | Return | Opens a menu where you can choose the dimensions of the screen in which you want to draw among the numerous X and SVGA proposed modes. |
| "Safety" resolution | <Shift> + Return | Set resolution to 320x200. This can be useful if you choosed a resolution that is not supported by your monitor and video card. Cannot be removed. |
| Help and credits | F1 | Opens a window where you can get information about the program. |
| Statistics | <Shift> + F1 | Displays miscellaneous more or less useful information. |
| Jump to spare page | Tab | Swap current page and spare page. |
| Copy current page to spare page | <Shift> + Tab | Copy current page to spare page. |
| Save picture as... | F2 | Opens a file-selector that allows you to save your picture with a new path-name. |
| Save picture | <Shift> + F2 | Saves your picture with the last name you gave it. |
| Load picture | F3 | Opens a file-selector that allows you to load a new picture. |
| Re-load picture | <Shift> + F3 | Re-load the current picture. This allows you to cancel modifications made since last saving. |
| Save brush | <Ctrl> + F2 | Opens a file-selector that allows you to save your current user-defined brush. |
| Load brush | <Ctrl> + F3 | Opens a file-selector that allows you to load a brush. |
| Settings | <Shift> + F10 | Opens a menu which permits you to set the dimension of your picture, and to modify some parameters of the program. |
| Undo (Oops!) | 'u' | Cancel the last action which modified the picture. This has no effect after a jump to the spare page, loading a picture or modifying its size. |
| Redo | <Shift> + 'u' | Redo the last undone action. This has no effect after a jump to the spare page, loading a picture or modifying its size. |
| Kill | <Shift> + Del | Kills the current page. It actually removes the current page from the list of "Undo" pages. |
| Clear page | Backspace | Clears the picture with the first color of the palette (usually black). |
| Clear page with backcolor | <Shift> + Backspace | Clears the picture with the backcolor. |
| Quit program | 'q' | Allows you to leave the program. If modifications were not saved, confirmation is asked. |
| Palette menu | 'p' | Opens a menu which allows you to modify the current palette. |
| Secondary palette menu | <Shift> + 'p' | Opens a menu which allows you to define color series and some tagged colors. |
| Exclude colors menu | <Ctrl> + 'p' | Opens a menu which allows you to define the colors you dont want to use in modes such as Smooth and Transparency, or when remapping a brush. |
| Scroll palette to the left | PgUp | Scroll palette in the tool bar to the left, column by column. |
| Scroll palette to the right | PgDn | Scroll palette in the tool bar to the right, column by column. |
| Scroll palette to the left faster | <Shift> + PgUp | Scroll palette in the tool bar to the left, 8 columns by 8 columns. |
| Scroll palette to the right faster | <Shift> + PgDn | Scroll palette in the tool bar to the right, 8 columns by 8 columns. |
| Center brush attachment point | <Ctrl> + KP 5 | Set the attachement of the user-defined brush to its center. |
| Top-left brush attachment point | <Ctrl> + Home | Set the attachement of the user-defined brush to its top-left corner. |
| Top-right brush attachment point | <Ctrl> + PgUp | Set the attachement of the user-defined brush to its top-right corner. |
| Bottom-left brush attachment point | <Ctrl> + End | Set the attachement of the user-defined brush to its bottom-left corner. |
| Bottom-right brush attachment point | <Ctrl> + PgDn | Set the attachement of the user-defined brush to its bottom-right corner. |
| Next foreground color | ']' | Set the foreground color to the next in the palette. |
| Previous foreground color | '[' | Set the foreground color to the previous in the palette. |
| Next background color | <Shift> + ']' | Set the background color to the next in the palette. |
| Previous background color | <Shift> + '[' | Set the background color to the previous in the palette. |
| Next user-defined forecolor | '=' | Set the foreground color to the next in the user-defined color series. |
| Previous user-defined forecolor | '-' | Set the foreground color to the previous in the user-defined color series. |
| Next user-defined backcolor | <Shift> + '=' | Set the background color to the next in the user-defined color series. |
| Previous user-defined backcolor | <Shift> + '-' | Set the background color to the previous in the user-defined color series. |
| Shrink paintbrush | ',' | Decrease the width of the paintbrush if it is special circle or square. |
| Enlarge paintbrush | '.' | Increase the width of the paintbrush if it is special circle or square. |
Mac OS X specific
| Right mouse button simulation | <Apple> + mouse button or <Alt> + mouse button | Access to the alternate functions of the different icons. |
Last modified
8 years ago
Last modified on Oct 8, 2016, 4:48:58 PM
Note:
See TracWiki
for help on using the wiki.